今天我們要來學習的是,
如何在視窗中新增畫布及圖片,
那我們就馬上開始!
Canvas 是用來讓使用者透過程式「繪圖」的畫布,
我們可以在 Canvas 裡繪製各種形狀。
這裡我們就建立一個畫布,
並將它布置在視窗中。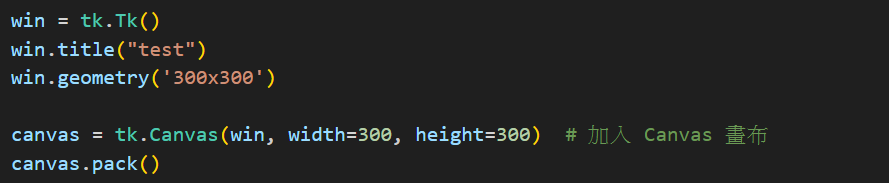
如果我們想要在畫布中繪製文字,
可以使用 create_text方法,
並在裡面設置參數,
設計文字的大小、字體、顏色、位置等等。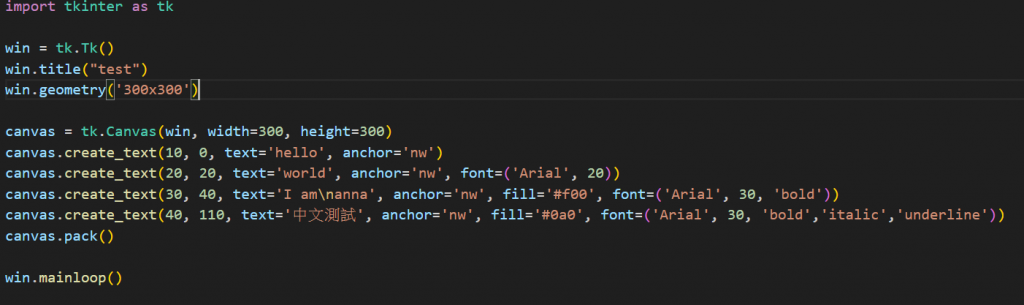
下圖為運行後的結果。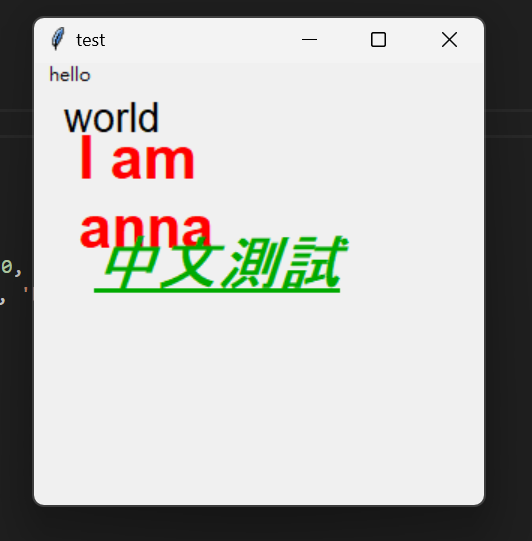
另外,我們也可以使用 create_line方法,
在畫布中繪製直線或是虛線。
其中, dash裡需要加入兩個參數,
一個是表示虛線中的實線長度,
另一個則是表示線條間的間隔。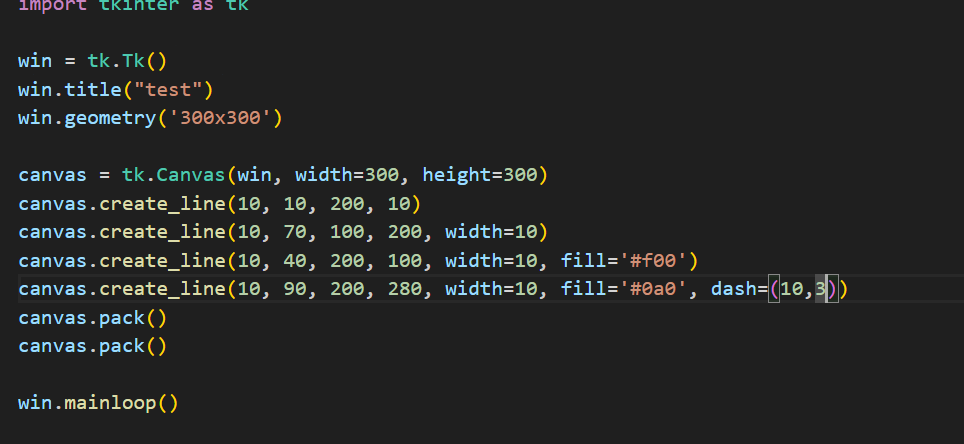
下圖為運行後的結果。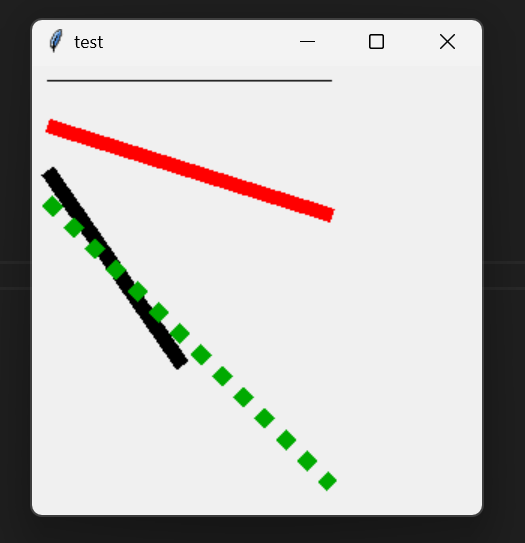
如果要在畫布繪製圖形,
以下有幾種方法可以繪製各種圖形:
並在這些方法加入參數即可,
以下為需要用到的參數:
這裡我們以繪製多邊形為範例,
以下是程式碼: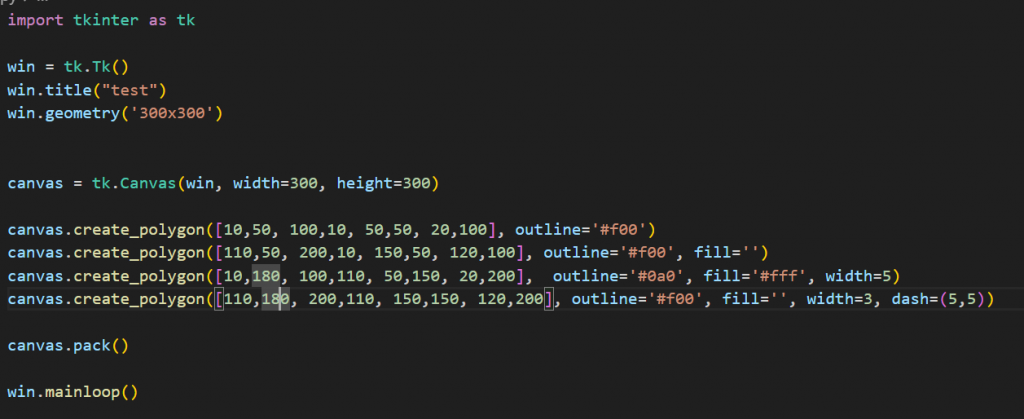
繪製結果如下: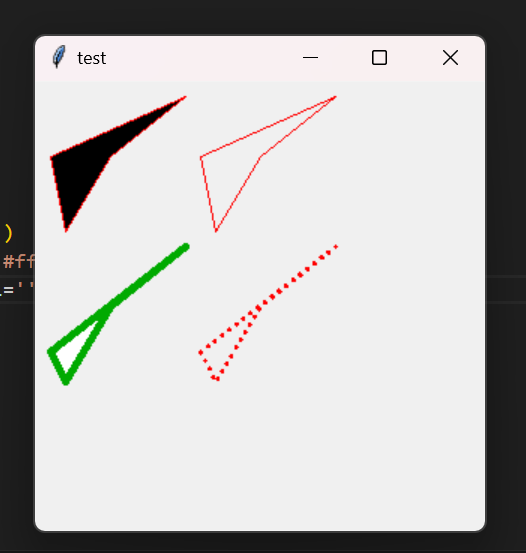
2. Photoimage圖片
如果要在視窗中顯示圖片,
我們必須搭配 Pillow 函式庫的 ImageTk.Photoimage 建立圖片物件,
透過 Label 或 Canvas 來顯示圖片。
首先,我們需要在 cmd 中安裝 pillow 函式庫,
我們才能使用函式庫中的圖片功能。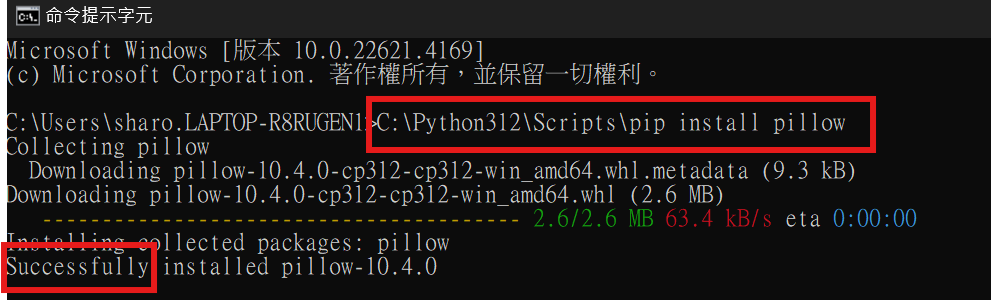
在程式碼中,
首先我們要在Vs code打開圖片,
並將圖片改為tk的圖片物件,
再建立一個Label,
將圖片放至其中。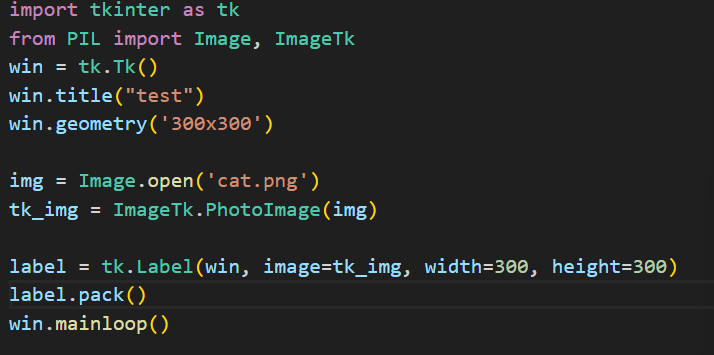
下圖為執行結果。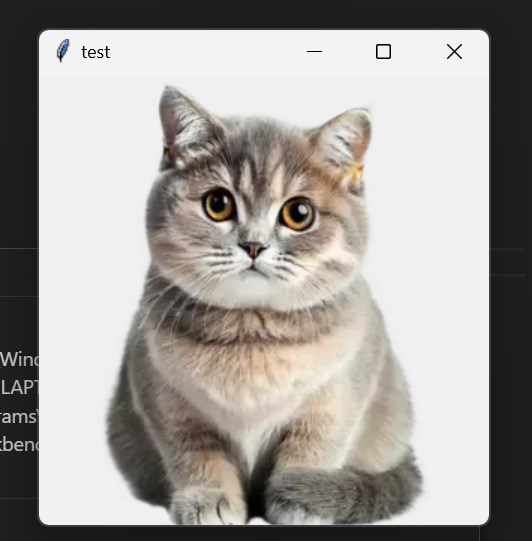
另外,我們也可以用新增 canvas 畫布的方式,
將圖片加入其中。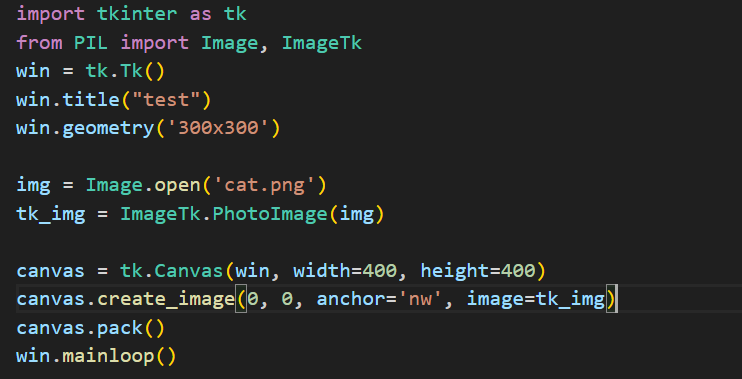
以下為執行結果。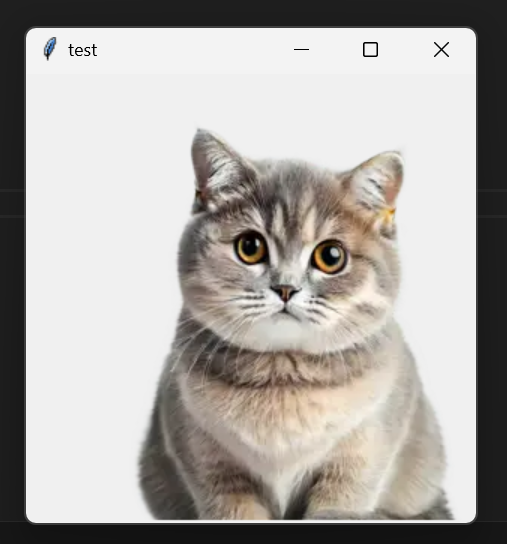
以上是今天的學習,
這樣我們就可以更靈活地運用新增圖片方式。
參考資料:
https://steam.oxxostudio.tw/category/python/tkinter/photoimage.html#a2
